Conectar con VPN automaticamente al inicio
CÓMO CONECTAR AUTOMÁTICAMENTE TU VPN PREFERIDA AL INICIO DEL SISTEMA
INTRODUCCIÓN:
A veces, cuando estamos haciendo máquinas CTF en plataformas como HackTheBox, TryHackMe, Proving Grounds, etc… debemos estar conectando a la VPN cada vez que iniciamos nuestra máquina y dejar la conexión en segundo plano o estar pendiente de que accidentalmente la cerremos sin querer.
Este pequeño tip, si no lo conocías, te vendrá perfecto para olvidarte de conectar y poder cerrar la conexión accidentalmente, ya que se inicia como servicio y es bastante estable. También nos vendrá bien sobretodo cuando estamos periodos de tiempo haciendo CTFs en una sola plataforma. Solo tendremos que iniciar nuestra máquina, navegar a la plataforma e iniciar la VM, olvidándonos de todo lo demás.
PROCEDIMIENTO:
La manera de conseguir esto es muy sencilla, copiamos el archivo .ovpn de nuestra plataforma favorita en la ruta:
1
/etc/openvpn/client/
y lo renombramos a:
1
openvpn.conf
Ahora probamos si el servicio arranca correctamente:
1
$ sudo systemctl start [email protected]
Si el servicio arranca con normalidad veremos que estamos conectados a la vpn en la barra de tareas que tengamos configurada para tal efecto.
Ahora que todo lo tenemos configurado, solo nos queda que arranque al inicio del sistema. Para ello habilitaremos el servicio:
1
$ sudo systemctl enable [email protected]
Y ya está! el sistema ya está configurado para iniciar tu VPN favorita al inicio!
CONSEJOS:
Os recomiendo crearos unos alias por si queréis iniciar, parar o reiniciar el servicio VPN.
1
2
3
alias vpnstart='sudo systemctl start [email protected]'
alias vpnstop='sudo systemctl stop [email protected]'
alias vpnrestart='sudo systemctl restart [email protected]'
Una última cosa, si queréis deshabilitar el arranque automático porque ya no lo necesitáis, lo haremos como cualquier otro servicio:
1
$ sudo systemctl disable [email protected]
Déjame en comentarios si te ha sido de ayuda.
Gracias!
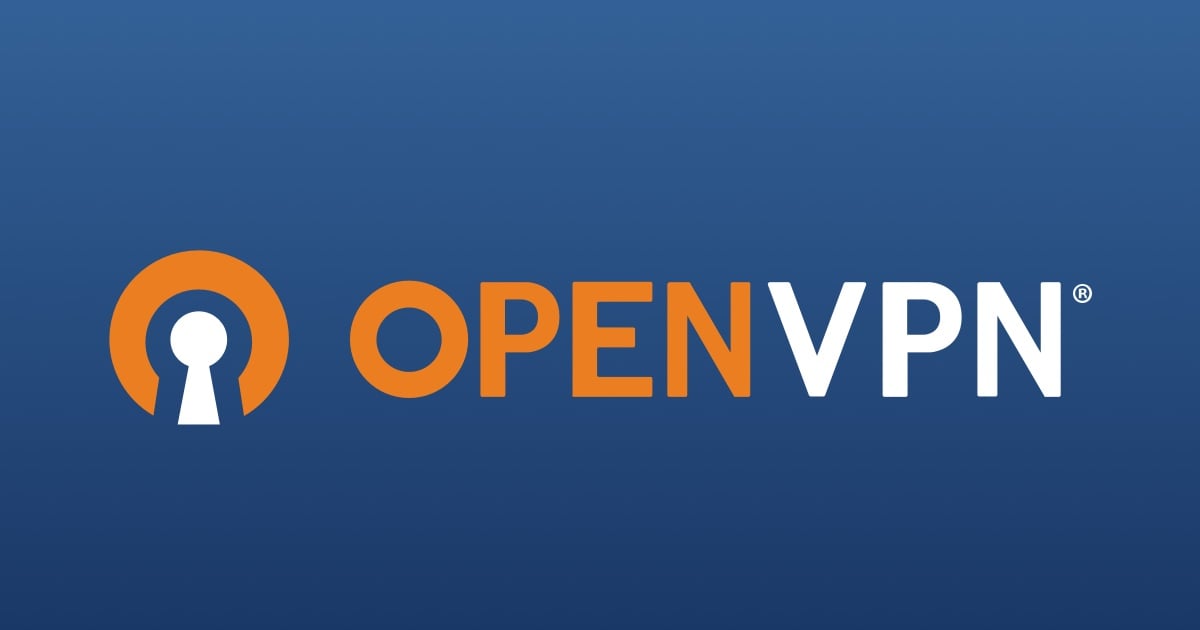
Comments powered by Disqus.